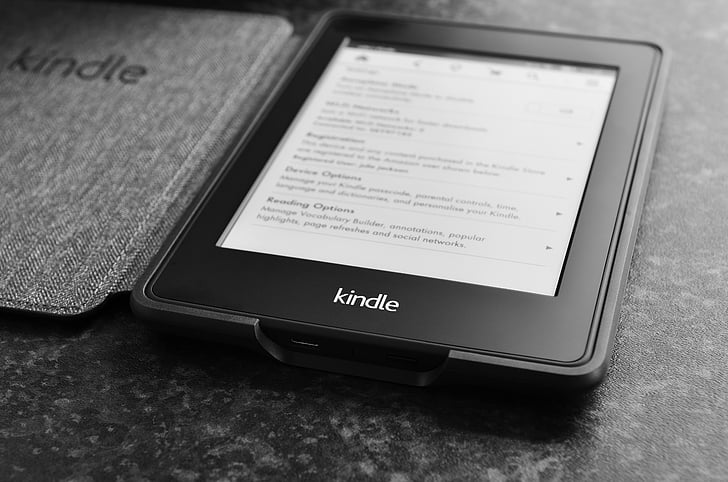Amazon’s Kindle is a useful reading tool, especially if you tend to purchase your books through Amazon. If you have ebooks that you’ve purchased elsewhere, however – or have picked up off a free service such as 9Kafe – you need to be able to put it on your Kindle (or Kindle app).
Whether you use a Kindle device or an app, you can use Send to Kindle to easily add outside documents to your library.
Getting a non-Amazon book onto a Kindle used to be a somewhat awkward process, involving attaching it to an email and sending it to your individual Kindle email address. However, Amazon’s Send to Kindle service has improved vastly since then, and it is now a fairly simple process.
Getting a non-Amazon book onto a Kindle used to be a somewhat awkward process, involving attaching it to an email and sending it to your individual Kindle email address. However, Amazon’s Send to Kindle service has improved vastly since then, and it is now a fairly simple process.
But first, a note: if you’re a long-term Kindle user who hasn’t been paying attention to the news, you may be surprised to see ePub listed — and not Mobi. Amazon added ePub to its list of allowed Kindle formats about a year ago and, around that same time, announced that it was retiring its long-used Mobi format. But while, according to the company, you can no longer send new Mobi documents to your Kindle, existing documents will not be affected.
Here the tutorial how to send ebook to your Kindle:
- On the web, go to Amazon’s Send to Kindle page.
- Drag and drop your file to the large square area, or click on Select files from device and choose the file you want to send. (The maximum file size is 200MB.) There will be a list of supported file types on the page — including PDF, DOCX, and ePub, among others. (Incidentally, you may note, there’s a list of Other ways to send on the right side of the page. We’ll get to that later.)
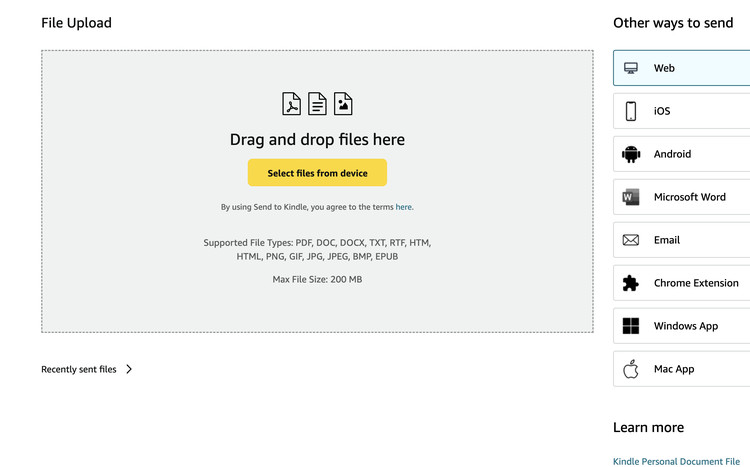
The name of the file will now appear under the subhead Ready to Send.
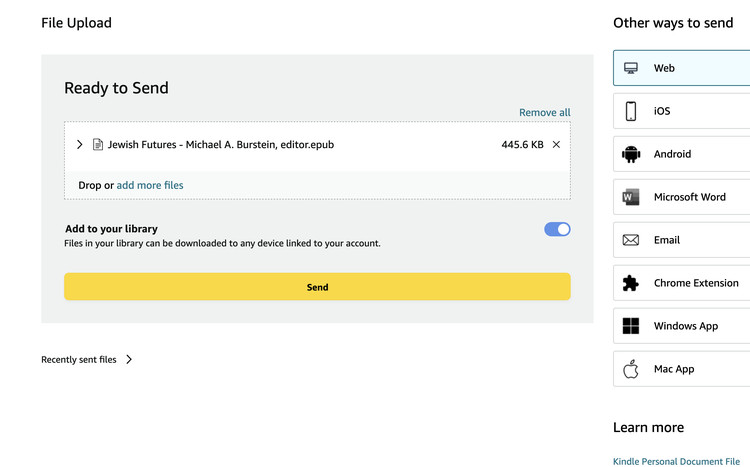
- At this point, you can add more files (by clicking on the appropriate link). There is also a toggle called Add to your library that, when enabled, allows you to download the file to any device linked to your account.
- If you prefer to just save the file locally, you can use the toggle to disable Add to your library. At that point, you’ll get a list of all your registered Kindle devices (or devices with Kindle apps), and you can specify one or more to send the file to.
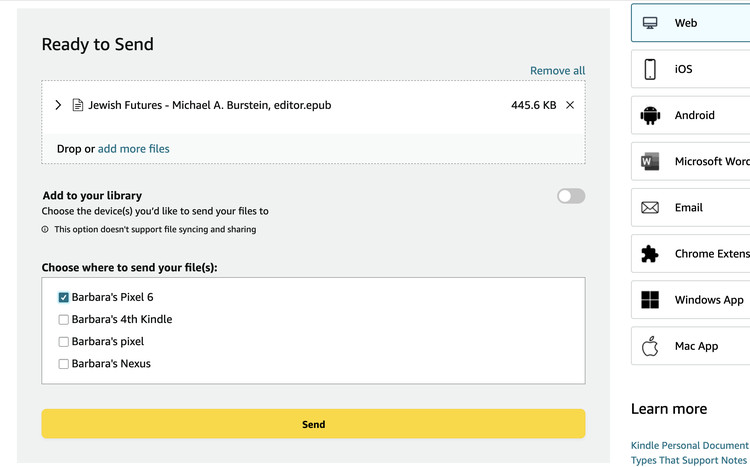
Either way, select Send, and your document will be sent either to your Amazon library or to the device(s) you’ve specified. A list of recently sent files will appear beneath the File Upload box.
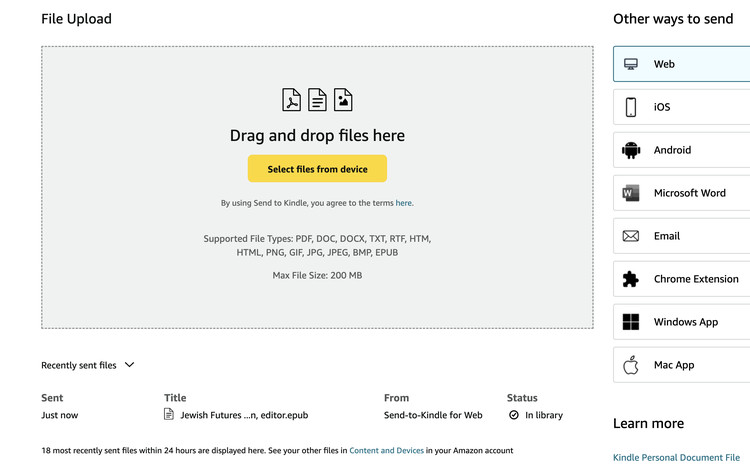
And you’re done! When I tried it, it took under a minute for the book to appear in my Android Kindle app. While this could vary, you shouldn’t have to wait long.
Alternative methods
As previously noted, you don’t have to use the online app to send your document to your Kindle — on the right side of the page are various buttons that, when clicked, will offer instructions on how to send documents to your Kindle account via a mobile app, email, or various other methods.
Sending via email offers an extra added attraction: if you don’t want to struggle with trying to read a PDF on your phone (which, depending on the file, can be a real headache), you can use email to convert the PDF to a more readable format on your Kindle app.