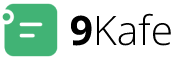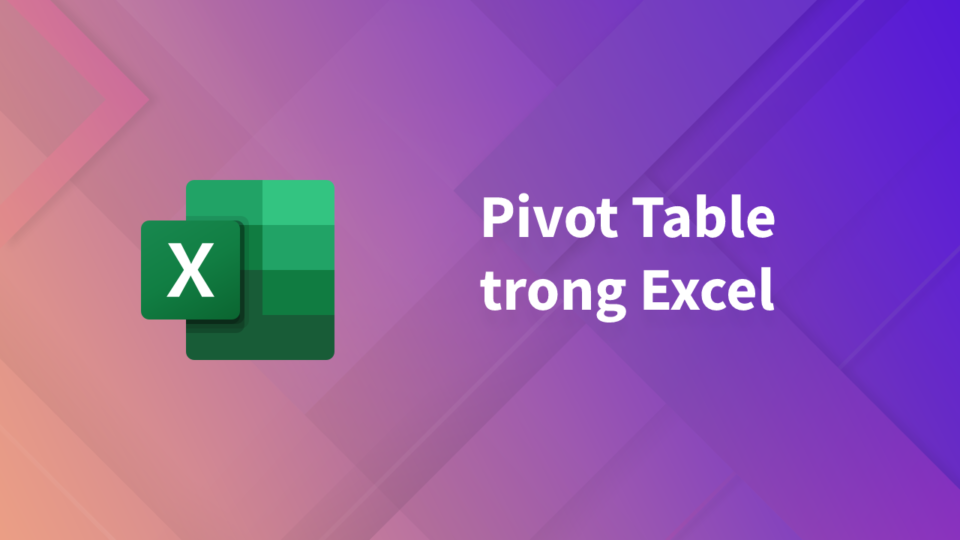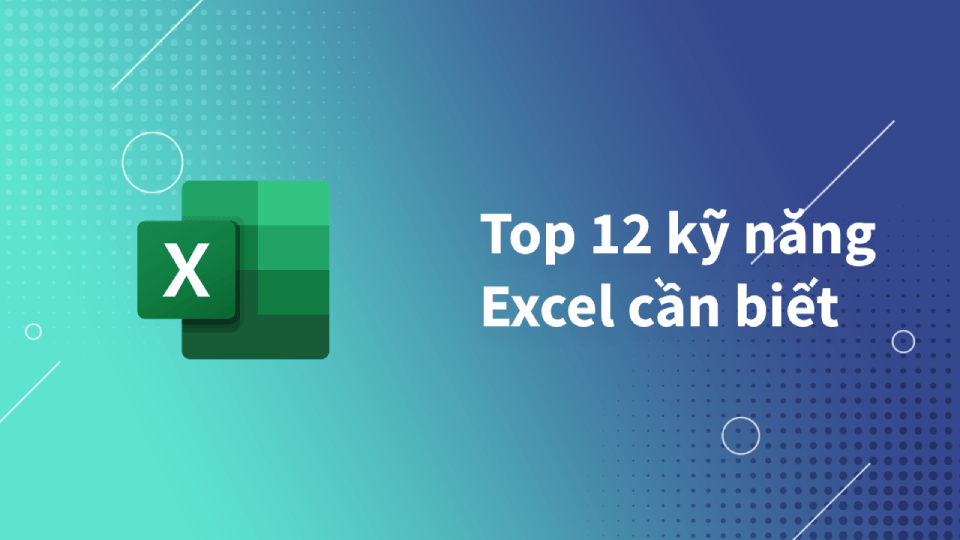Chia sẻ đến các bạn đoạn mã VBA giúp phân công lịch trực cho nhân viên một cách ngẫu nhiên có loại trừ.
Có thể bạn quan tâm
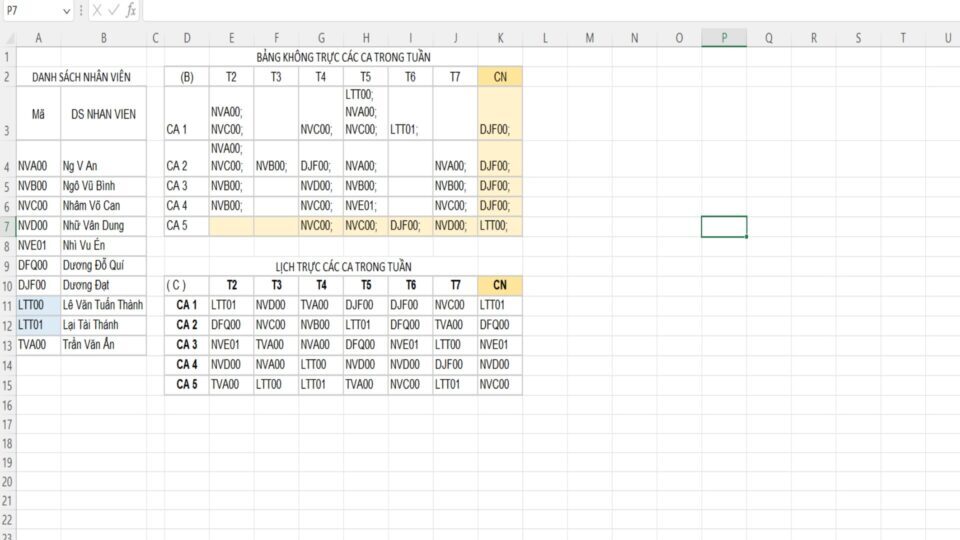
Chúng ta có 3 bảng tính như trên.
- 2 cột trái nhất là danh sách nhân viên tham gia trực;
- Bảng B là những mã nhân viên không thể trực tại ca đang ghi;
- Bảng 3 (C) sẽ là nơi bố trí nhân viên trực ngẫu nhiên & điều kiện là không bố trí trùng ca với danh sách (Bảng B) không thể trực;
Đoạn mã Macro sau đây sẽ thực hiện bố trí ca trực ngẫu nhiên này:
Sub LapLichTruc_1()
Dim StrC As String, DSNg As String, BanNg As String, Ma_1 As String
Dim Thu As Integer, Ca As Integer, Tmp As Integer, VTr As Integer
Dim Cls As Range
Const FC As String = "; "
'Chép Mã NV Vô Chuôi '
With Sheet3
For Each Cls In .Range(.[A4], .[A4].End(xlDown))
StrC = Cls.Value & StrC
If Len(StrC) > 36 Then
Randomize: Tmp = 5 * (2 + 4 * Rnd() \ 1)
StrC = Mid(StrC, Tmp + 1, Len(StrC)) & Left(StrC, Tmp)
End If
Next Cls
'Phân Bô Lich Truc '
Union([E11:K15], [E17:E27]).Value = ""
For Thu = 5 To 11
'Theo Thú Trong Tuân '
'Xáo Trôn Ca Dâu Tùng Ngày '
Randomize: Tmp = 5 * (1 + 5 * Rnd() \ 1)
StrC = Mid(StrC, Tmp + 1, Len(StrC)) & Left(StrC, Tmp)
DSNg = StrC
For Ca = 3 To 7 'Theo Các Ca '
BanNg = Replace(Replace(.Cells(Ca, Thu).Value, " ", ""), ";", "")
If Len(BanNg) < 5 Then
Cells(Ca, Thu).Offset(8).Value = Left(DSNg, 5)
Else
'Xóa Danh Sách Các Cá Nhân Bân '
For Tmp = 1 To Len(BanNg) Step 5
Ma_1 = Left(BanNg, 5)
BanNg = Mid(BanNg, 6, Len(BanNg))
DSNg = Replace(DSNg, Ma_1, "")
Next Tmp
'Nhâp Nguòi Truc Ca Cua Các Ngày '
Cells(Ca, Thu).Offset(8).Value = Left(DSNg, 5)
End If
'Nhâp Thêm Ban Ca Truóc Vô Danh Sách Truc Ca Sau '
DSNg = Mid(DSNg, 6, Len(DSNg)) & BanNg
Next Ca
Next Thu
MsgBox "Xong Rôi Nha!"
End With
End SubHy vọng với đoạn VBA Excel nho nhỏ giúp giải quyết công việc một cách nhanh chóng, chuyên nghiệp và tiết kiệm thời gian cho các bạn