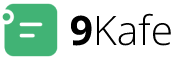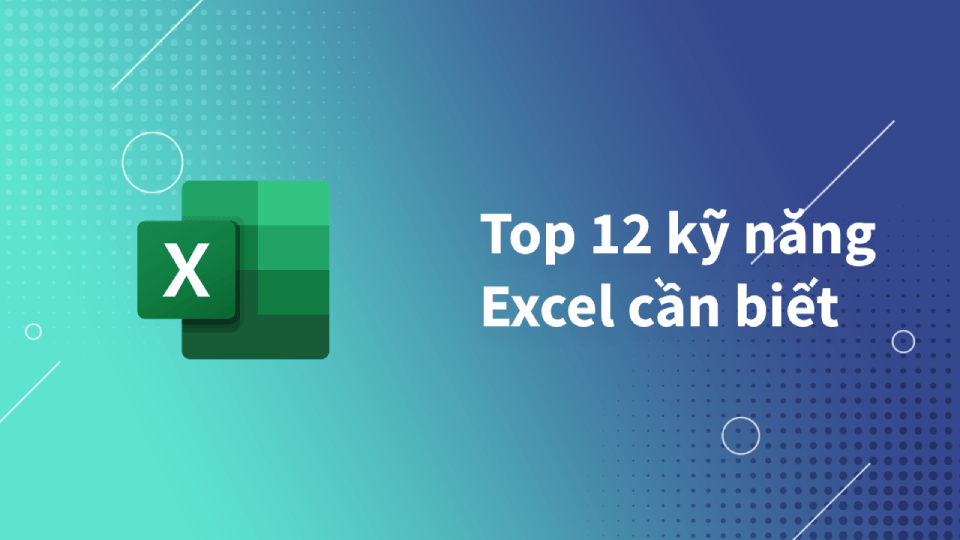Microsoft Excel là một công cụ mạnh mẽ và thiết yếu không thể thay thế của dân văn phòng. Nếu bạn thường phải gởi báo cáo số liệu trên Excel, ngoài những cách thông kê dữ liệu truyền thống như: Charts và Graphs, các hàm MIN/MAX và bộ lọc Filter… Hôm nay 9Kafe xin giới thiệu đến các bạn cách sử dụng Pivot Table để tạo thống kế số liệu một cách trực quan, dễ dùng.
Có thể bạn quan tâm
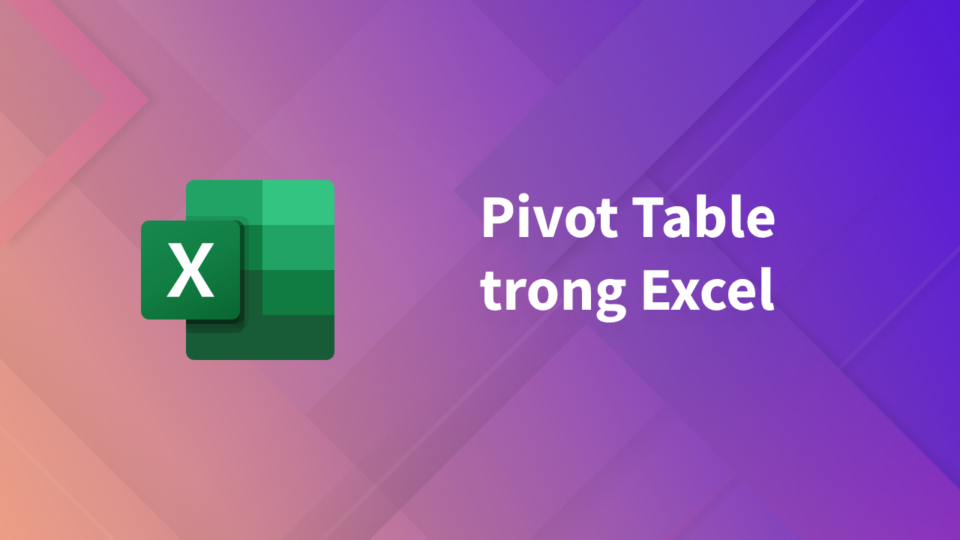
Pivot Table là gì ?
Pivot Table là một tính năng mạnh mẽ trong Excel giúp thống kê dữ liệu một cách nhanh chóng và dễ dàng. Sử dụng Pivot table cho phép bạn xem thông tin một cách trực quan, phân tích và tìm hiểu các liên hệ giữa các dữ liệu khác nhau.
Tính năng Pivot Table chỉ xuất hiện từ phiên bản Microsoft Excel 2010 trở đi. Nếu máy bạn đang sử dụng phiên bản cũ hơn thì hãy nâng cấp lên phiên bản Excel mới nhất hoặc sử dụng bản trang web của Office 365 nhé.
Một số tính năng hữu ích khi sử dụng Pivot table:
- Xử lý và tổng hợp dữ liệu nhanh chóng.
- Dễ dàng phân loại, thu gọn hay mở rộng bảng dữ liệu nhanh chóng.
- Lọc dữ liệu theo một nhóm yêu cầu cụ thể.
- Kết hợp các tính năng Slicer hoặc Pivot Chart để tạo bảng báo cáo trực quan.
Xem thêm: Top 12 kỹ năng Excel cần thiết cho dân văn phòng, kế toán
Hướng dẫn sử dụng Pivot Table chi tiết
Đầu tiên, giả định chúng ta có 1 bảng dữ liệu cần xử lý như hình sau:
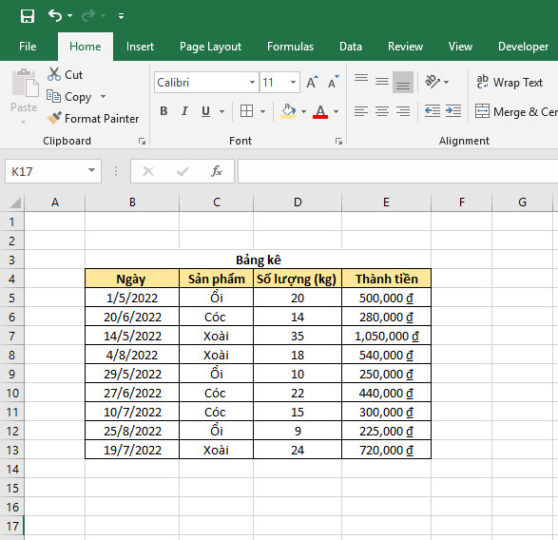
Với bảng dữ liệu trên, chúng ta cần tạo báo cáo với yêu cầu đơn giản là thống kế được số lượng sản phẩm mỗi tháng. 9Kafe sẽ hướng dẫn bạn cách thực hiện đơn giản với Pivot Table.
Các bước thực hiện như sau:
Bước 1: Bôi đen toàn bộ table, trên thanh menu chọn Insert > chọn Pivot Table
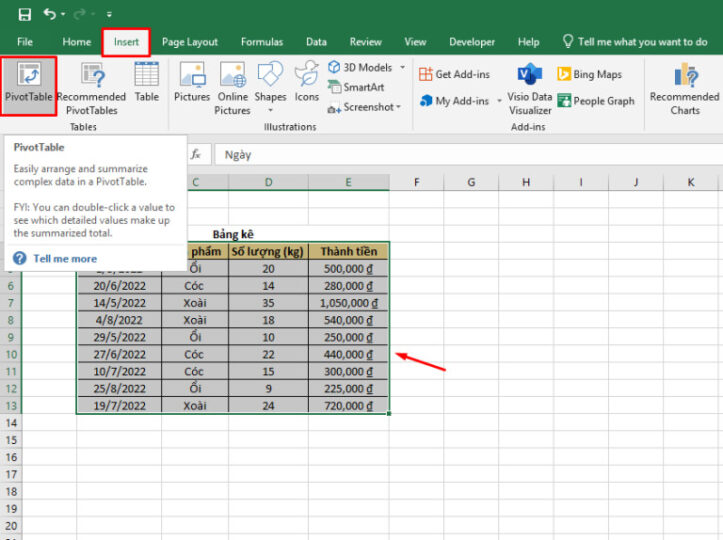
Bước 2: Trong hộp thoại Create PivotTable xuất hiện, bạn click chọn Existing Worksheet để thêm Pivot table vào ngay sheet hiện tại, hoặc chọn New Worksheet nếu muốn tạo Pivot table ở 1 sheet mới.
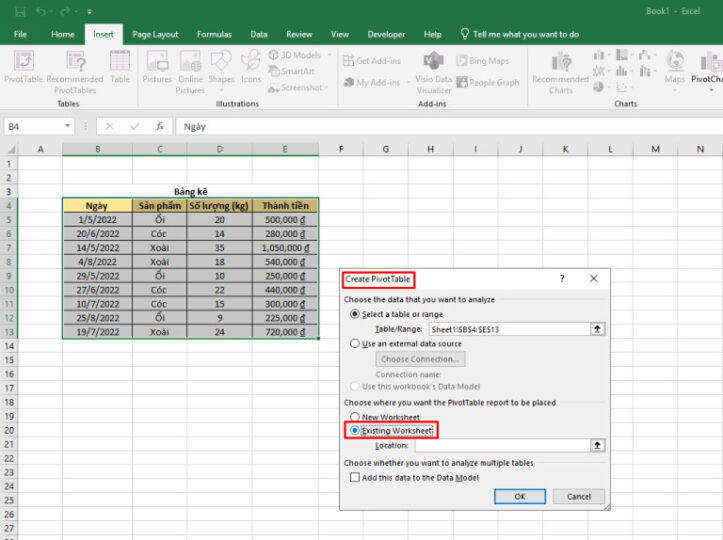
Bước 3: Click chọn vị trí bất kỳ trên sheet hiện tại để chèn Pivot Table vào đó. Sau đó nhấn OK để xác nhận.
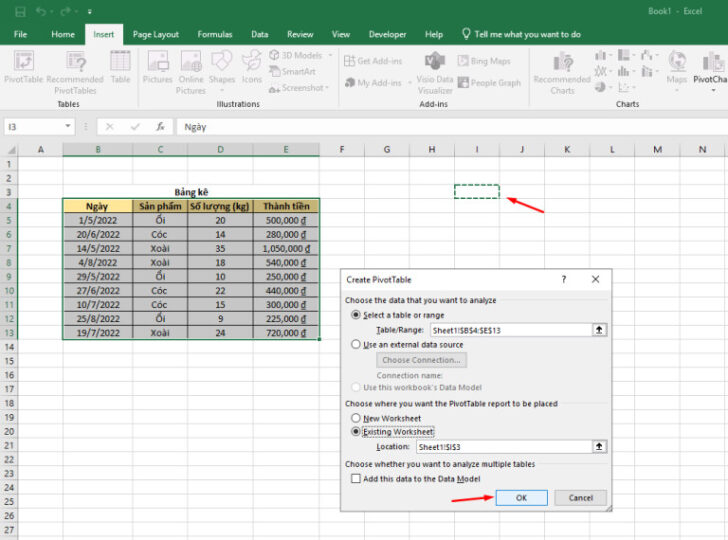
Lúc này trên Excel sẽ hiển thị 2 bảng là Pivot Table 1 và Pivot Table Fields. Trong đó:
- Bảng PivoTable1 là nơi dữ liệu được hiển thị sau khi lọc, thống kê.
- Bảng Pivot Table Fields là nơi chúng ta lọc và thống kê dữ liệu.
Bước 4: Kéo các trường Ngày, Sản phẩm, Số Lượng và Thành tiền vào ô tương ứng phía dưới mà bạn muốn áp dụng bộ lọc.
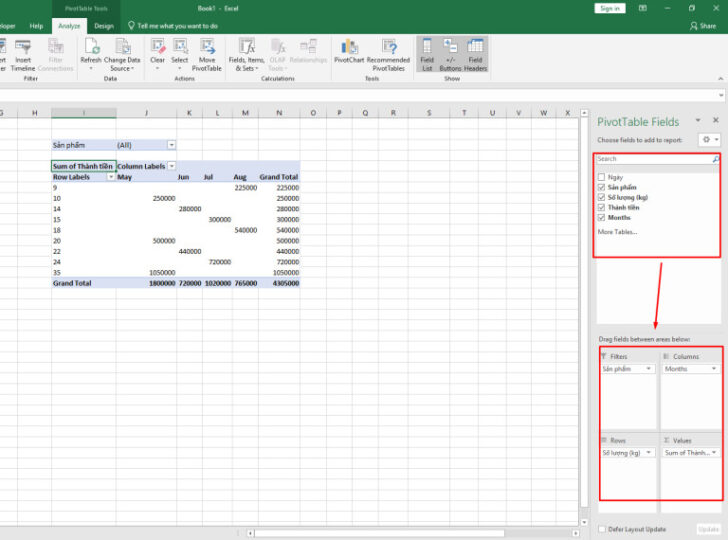
Trong đó:
- Filters: là bộ lọc báo cáo .
- Columns: Dữ liệu hiển thị theo cột.
- Rows: Dữ liệu hiển thị theo dòng.
- Values: Giá trị chủ yếu là số.
- Trong ví dụ này mình cần lọc dữ liệu theo sản phẩm nên mình sẽ kéo trường “sản phẩm” vào cột Filter, kéo các trường “số lượng” “thành tiền” và “tháng” lần lượt vào các cột Rows, Values, Columns.
Tùy theo nhu cầu thống kê, bạn có thể thay đổi các trường này vào các ô khác nhau. Sau khi kéo các trường vào từng ô xong, bạn sẽ thấy các dữ liệu được hiển thị như hình.
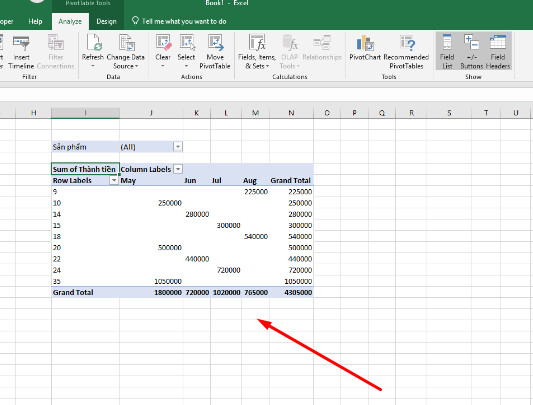
Sau khi đã áp dụng bộ lọc, bạn có thể tùy chỉnh thêm để hiện thị dữ liệu như mong muốn. Ví dụ nếu muốn hiển thị dữ liệu tháng 6 và tháng 7, dữ liệu sẽ được hiển thị như hình dưới.
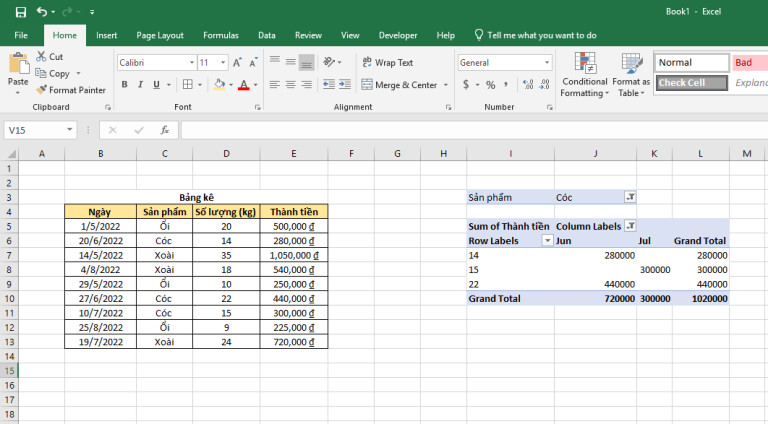
Ngoài ra bạn có thể xem lần lượt từng sản phẩm khác ở các tháng khác bằng cách click vào những mũi tên trỏ xuống như hình bên dưới.
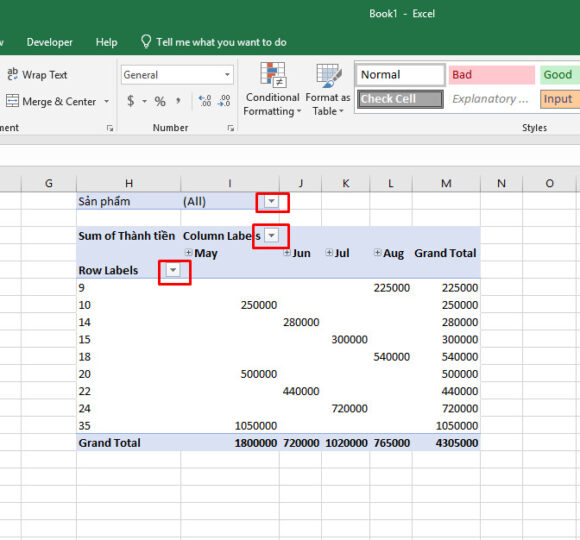
Ngoài ra, để tiện thống kê, bạn có thể áp dụng thêm tính năng Slicer trong Pivot Table. Để thêm Slicer, bạn click chọn vào bảng Pivot Table, trên menu PivotTable Analyze, click chọn Insert Slicer > trong hộp thoại hiện lên clich chọn các trường cần áp dụng bộ lọc và nhấn OK.
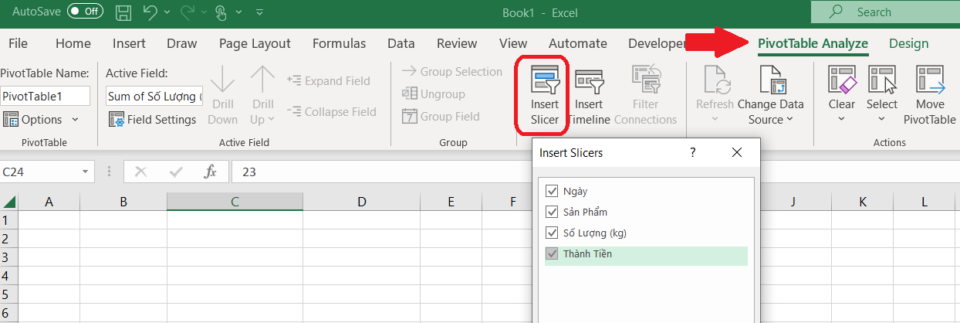
Sau khi thêm Slicer, lúc này chúng ta có thể tùy thích hiển thị dữ liệu theo từng tháng / sản phẩm hoặc ngày khác nhau.
Kết luận
Vậy là 9Kafe đã hướng dẫn bạn sử dụng Pivot Table để tạo báo cáo và thống kê một cách đơn giản và nhanh chóng. Hy vọng bài viết này sẽ giúp ích các bạn trong công việc cũng như nâng cao trình độ sử dụng Excel.