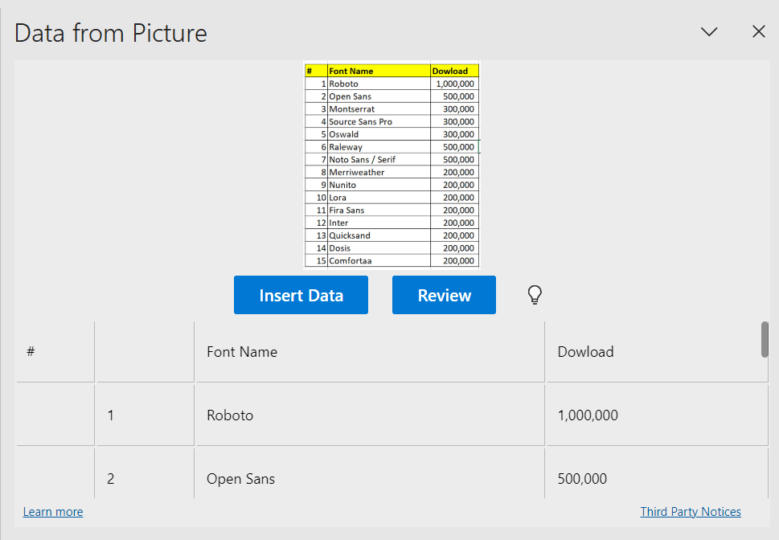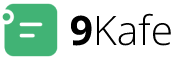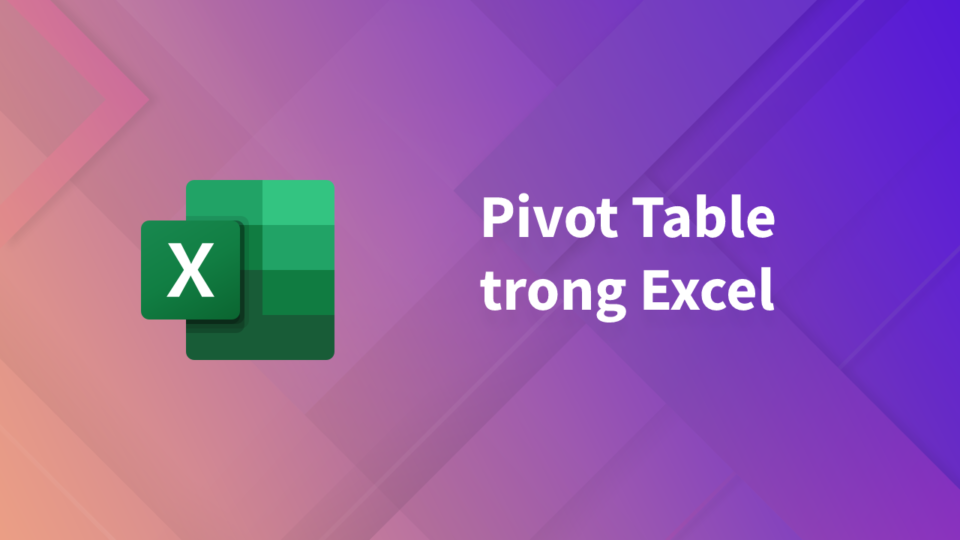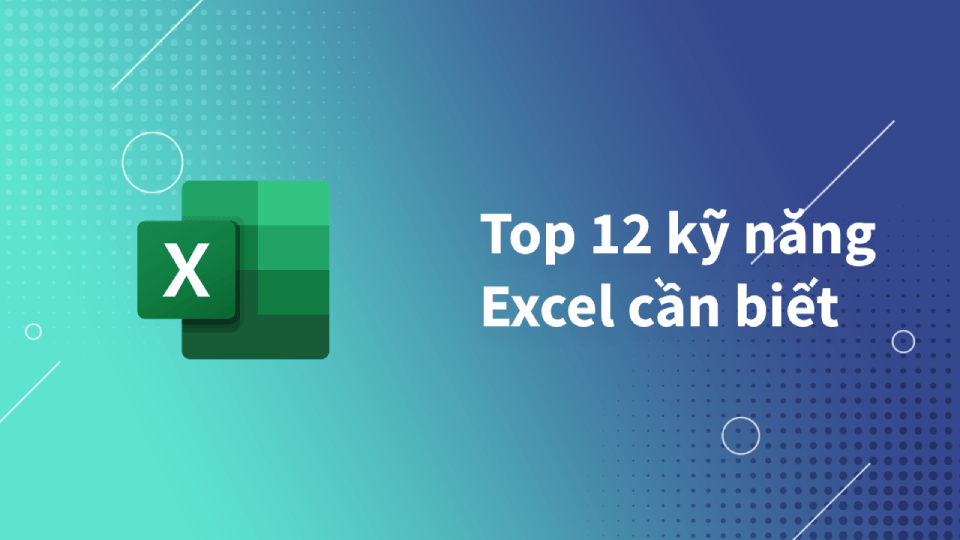Trên bản Microsoft Office 365, chúng ta đã có thể nhập từ liệu từ hình ảnh vào Excel để sử dụng ngay mà không cần phải tìm tới một số công cụ trích xuất dữ liệu từ ảnh. Bạn có thể trích xuất dữ liệu từ ảnh vào Excel với ảnh đã lưu hoặc từ ảnh chụp màn hình đều được. Với việc nhập dữ liệu từ ảnh vào Excel giúp bạn có ngay nội dung chính xác mà không cần gõ thủ công hoặc thực hiện nhiều thao tác. Bài này 9Kafe sẽ hướng dẫn bạn nhập dữ liệu từ ảnh vào Excel.
Có thể bạn quan tâm

Hướng dẫn nhập dữ liệu từ ảnh vào Excel
Bước 1
Với ảnh đã lưu vào máy tính, bạn nhấn vào tab Data rồi chọn From Picture rồi nhấn tiếp vào Picture from File để chọn ảnh có sẵn trong máy tính.
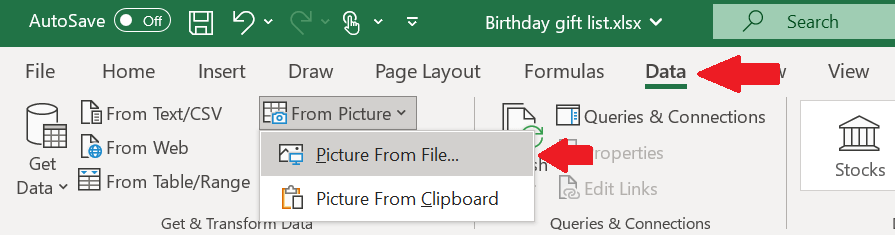
Bước 2
Hiển thị thư mục trên máy tính. Người dùng tìm tới thư mục chứa hình ảnh bạn muốn nhập dữ liệu vào Excel rồi nhấn chọn.
Ngay sau đó ở cạnh phải giao diện trên Excel người dùng sẽ nhìn thấy dữ liệu được trích xuất từ hình ảnh. Bạn có thể nhấn Review để xem trước dữ liệu hiển thị trong ảnh như nào. Hoặc chúng ta nhấn vào Insert Data để chèn vào Excel.
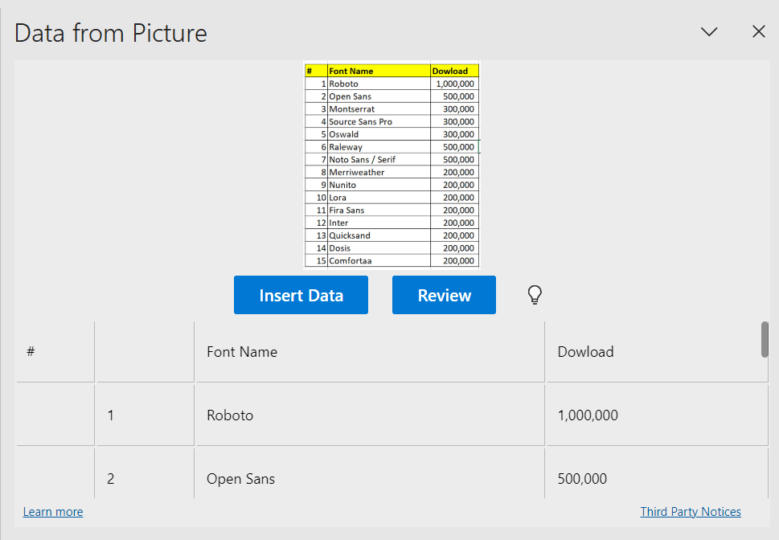
Kết quả sau khi nhấn Insert Data, chúng ta có được dữ liệu nhập từ hình ảnh trong Excel như hình dưới đây.
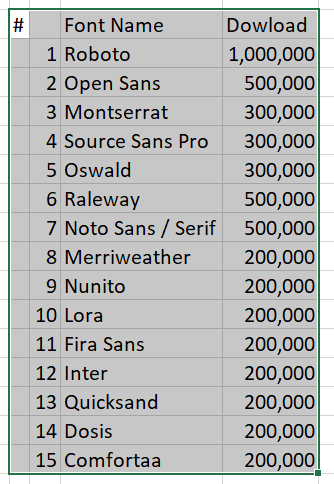
Cách nhập dữ liệu từ ảnh chụp màn hình vào Excel
Để nhập dữ liệu từ ảnh chụp màn hình có sẵn trong clipboard vào Excel, chúng ta cũng thực hiện tương tự như ở trên. Cách thực hiện chi tiết như sau:
Bước 1
Bạn sẽ chụp ảnh màn hình dữ liệu mà người dùng muốn nhập vào dữ liệu rồi sao chép vào clipboard trên máy tính. Tiếp tục tại sao diện Excel, bạn nhấn chọn vào tab Data rồi nhấn tiếp vào From Picture, chọn Picture from Clipboard.
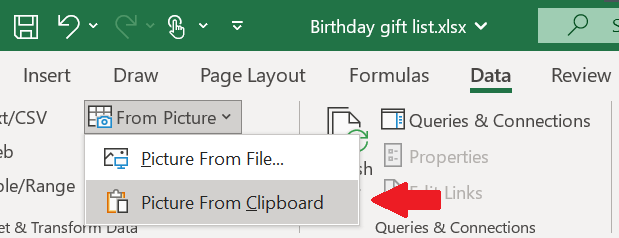
Bước 2
Sau đó nội dung trong hình ảnh cũng được trích xuất và bạn cũng nhấn Insert Data để chèn dữ liệu từ hình ảnh vào Excel.