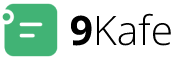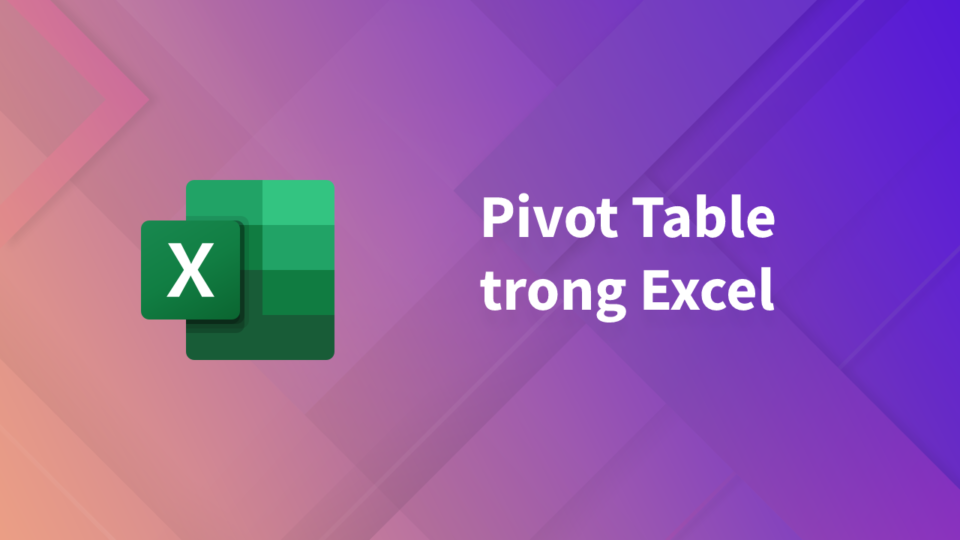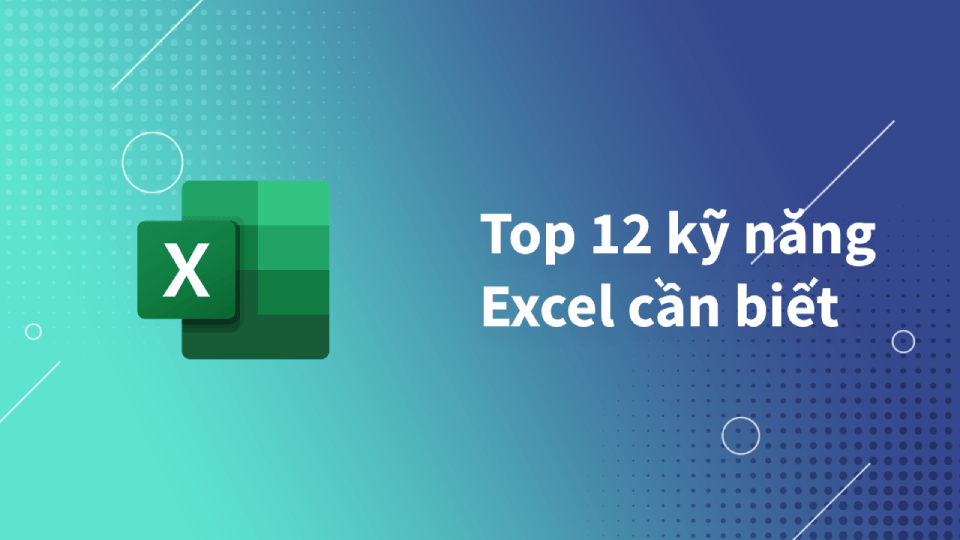Lỗi #DIV/0 là một lỗi khá phổ biến thường gặp trong Excel, đặc biệt là khi thực hiện tính toán với các hàm DAVERAGE, …, Vậy nguyên nhân gây ra lỗi này là gì và cách khắc phục cụ thể ra sao? Mời các bạn cùng tìm hiểu qua bài viết này của 9Kafe để biết cách sửa lỗi đơn giản, dễ hiểu kèm mình họa.
Có thể bạn quan tâm
Nguyên nhân lỗi #DIV/0
Lỗi #DIV/0! xuất hiện trong Microsoft Excel gây ra bởi những nguyên nhân sau:
- Thực hiện phép chia cho giá trị (0)
- Công thức tham chiếu tới giá trị của một ô trống hoặc giá trị bằng (0)
Hãy xem bảng dưới để thấy minh họa cụ thể:
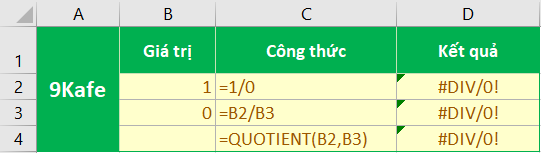
Ngoài ra, để biết thêm thông tin tiết về lỗi, bạn hãy nhấn vào nút ⚠ bên cạnh ô bị lỗi, sau đó nhấn tiếp vào Show Calculation Steps. Tiếp theo các bạn nhấn Evaluate > Restart > Step In > Step Out. Lặp lại nhiều lần để biết chính xác phần nào của công thức đang gây ra lỗi.
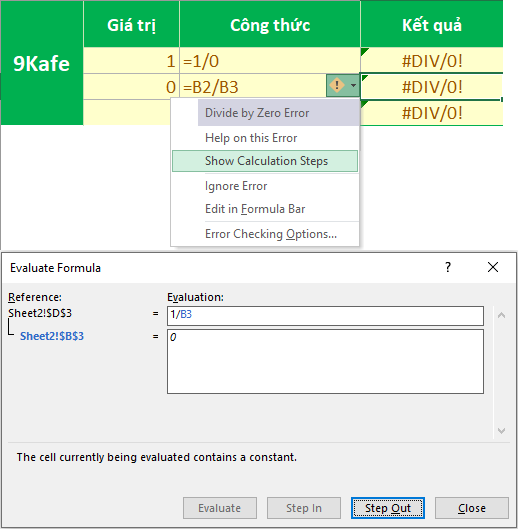
Sửa lỗi #DIV/0
Sau khi xác định được nguyên nhân gây ra lỗi #DIV/0, chúng ta có thể dễ dàng khắc phục lỗi này với công thức bên dưới hoặc có thể ẩn lỗi #DIV/0 đi nếu không cần thiết.
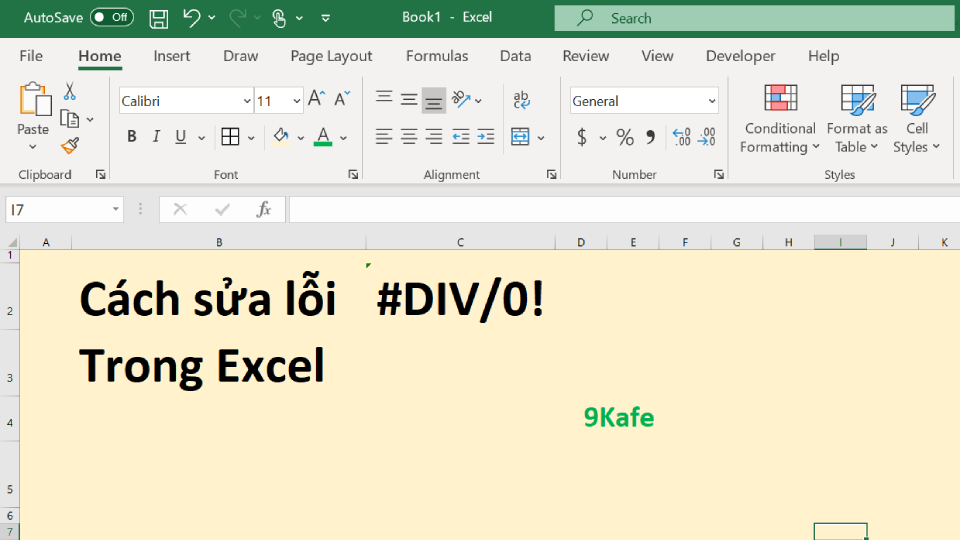
Để khắc phục triệt để lỗi chia cho 0 của Excel, tôt nhất chúng ta cần xử lý data đầu vào:
- Đảm bảo số chia trong hàm không trả về giá trị 0 hoặc ô trống.
- Cân nhắc thay đổi giá trị 0 hoặc ô trống thành
#N/Ađể chỉ rõ không có giá trị số chia. - Thay đổi số chia hoặc ô tham chiếu sang một ô khác không có giá trị 0 hoặc không là ô trống
Nếu việc xử lý dữ liệu đầu vào không phù hợp với bạn, hãy sử dụng công thức để ngăn lỗi DIV/0 xảy ra. Chúng ta có thể sử dụng hàm IF() để đánh giá giá trị của ô được tham chiếu trước khi đưa vào các công thức tính toán tiếp theo.
Ví dụ: thay vì sử dụng công thức: =A1/A2, hãy sử dụng thêm hàm IF: =IF(A2,A1/A2,0). Ngoài ra, thay vì trả về giá trị 0, bạn cũng có thể thay đổi thành giá trị hoặc nội dung phù hợp như: “không có giá trị”
Sử dụng công thức IFERROR để ngăn DIV/0
Để ngăn lỗi DIV/0 xuất hiện, chúng ta có thể sử dụng hàm IFERROR để ngăn lỗi xuất hiện và trả về kết quả mong muốn khi có lỗi xuất hiện. Hàm IFERROR khả dụng với các phiên bản Excel từ 2007 trở đi.
Cú pháp hàm IFERROR() như sau:
=IFERROR(value, value_if_error)Trong công thức trên, bạn thay value bằng giá trị công thức tính toán của bạn. Thay thế value_if_error bằng giá trị mặc định trả về khi có lỗi.
Ví dụ:
=IFERROR(A1/A2, 0)Sử dụng công thức ISERROR
Với các phiên bản Excel cũ, từ version 2007 trở về trước, hàm IFERROR hiện không có sẵn. Chúng ta có thể sử dụng hàm ISERROR kết hợp với hàm IF để trả về cùng kết quả mong muốn.
=IF(ISERROR(A1/A2),0,A1/A2)Lưu ý: Việc sử dụng IFERROR hoặc IF(ISERROR)) đều nhằm mục đích ngăn lỗi xảy ra. Vậy nên chúng ta sẽ không phát hiện các lỗi khác xảy ra khi công thức tính toán có vấn đề.
9kafe
Một số thắc mắc
Sự khác nhau giữa hàm IFERROR và ISERROR?
Hàm IFERROR xuất hiện ở phiên bản Excel từ 2007 trở đi. Về cơ bản, hàm IFERROR là sự kết hợp giữa hàm IF và ISERROR, tương đương với: IF(ISERROR(),).
Cách tốt nhất để sửa lỗi DIV/0 là gì?
Sau khi hiểu được nguyên nhân gây lỗi nêu trong bài viết, cách tốt nhất để sửa lỗi DIV/0 là hiệu chỉnh dữ liệu đầu vào của công thức. Đảm bảo không chứa giá trị bằng 0 hoặc ô trống.
Kết luận
Lỗi DIV/0 là một lỗi khá phổ biến trong Excel khi thực hiện các bảng tính toán. Việc thực hiện xử lý tốt dữ liệu đầu vào không có giá trị bằng 0 là cách tốt nhất để sửa lỗi này. Nếu việc xử lý dữ liệu đầu vào không thuận tiện, hãy sử dụng công thức hàm IFERROR hoặc ISERROR để ngăn lỗi xảy ra.