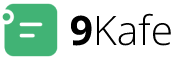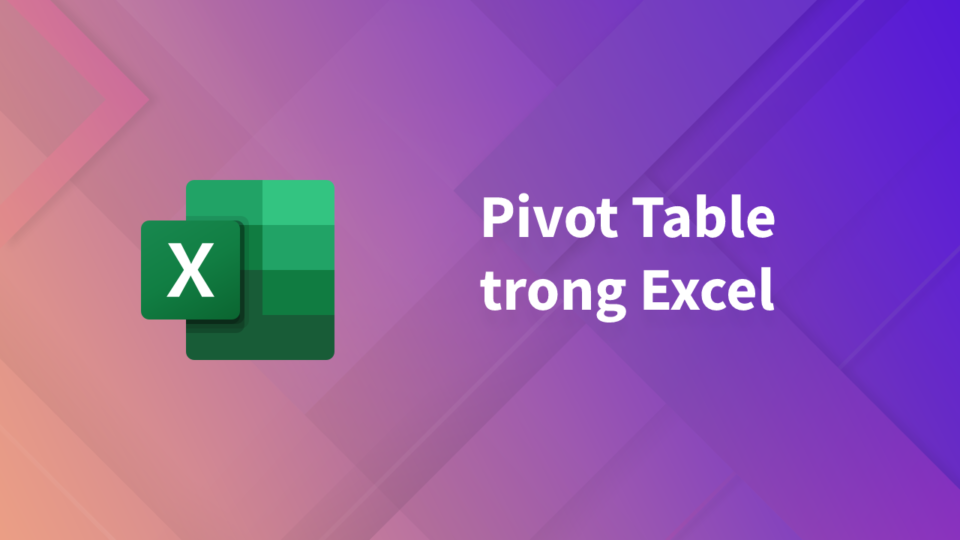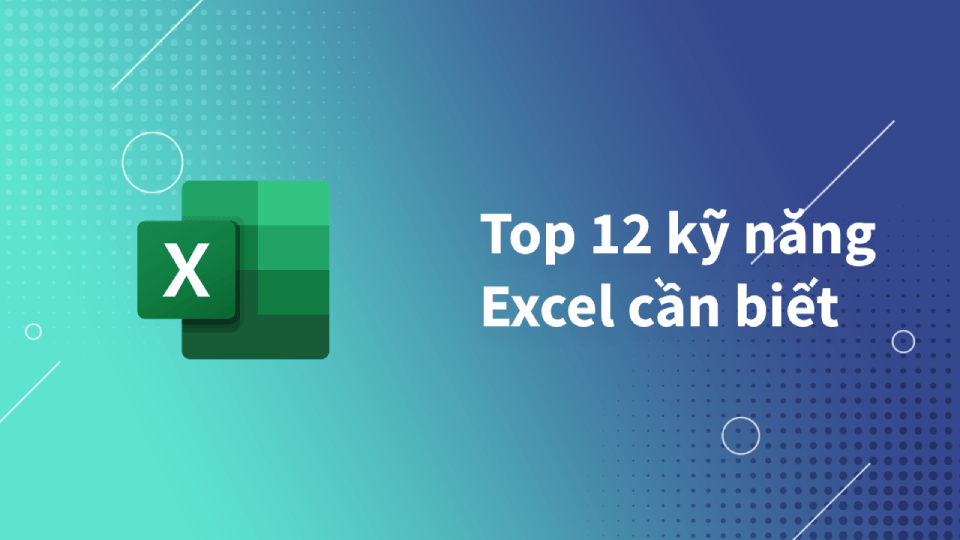Bạn có thể đã quen với chế độ Darkmode trên tất cả các thiết bị khác của mình, bao gồm Windows, điện thoại thông minh và máy tính bảng. Nếu bạn cũng muốn hiển thị Darkmode có độ tương phản thấp trên Chromebook của mình, thì tin tốt là bạn có thể dễ dàng bật chế độ này, miễn là bạn đang chạy ChromeOS 104 trở lên.
Có thể bạn quan tâm
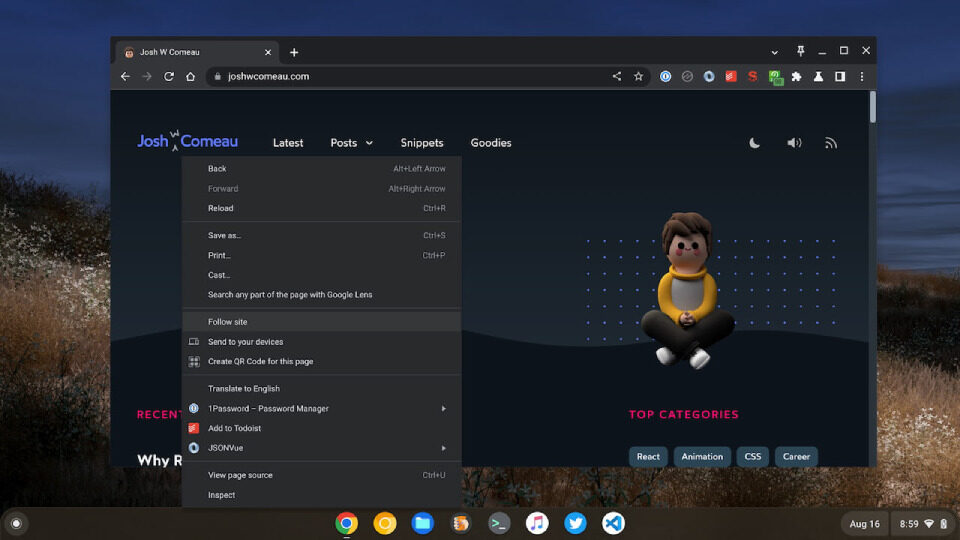
- Bạn có thể bật Darkmode trên Chromebook của mình bằng cách nhấp vào Darkmode toggle trên thanh tác vụ.
- Bạn có thể lên lịch để chế độ Darkmode bắt đầu vào mỗi buổi tối bằng cách nhấn vào tùy chọn Auto trong cài đặt Wallpaper.
- Nếu bạn không thấy tùy chọn cho Darkmode trong thanh tác vụ, hãy đảm bảo rằng bạn đang chạy phiên bản ChromeOS mới nhất.
Bật Darkmode trên Chromebook
Bạn có thể bật và tắt Darkmode chỉ bằng một cú chạm, bật hoặc tắt thủ công bất cứ lúc nào bạn muốn.
- Nhấn vào đồng hồ trên thanh tác vụ ở góc dưới bên phải màn hình.
- Trong menu bật lên, bạn sẽ thấy biểu tượng Dark theme ở bên phải biểu tượng Cast. Để bật hoặc tắt Darkmode, hãy nhấn vào biểu tượng.
- Để bật hoặc tắt nó (hoặc ngược lại), hãy nhấn lại vào biểu tượng.
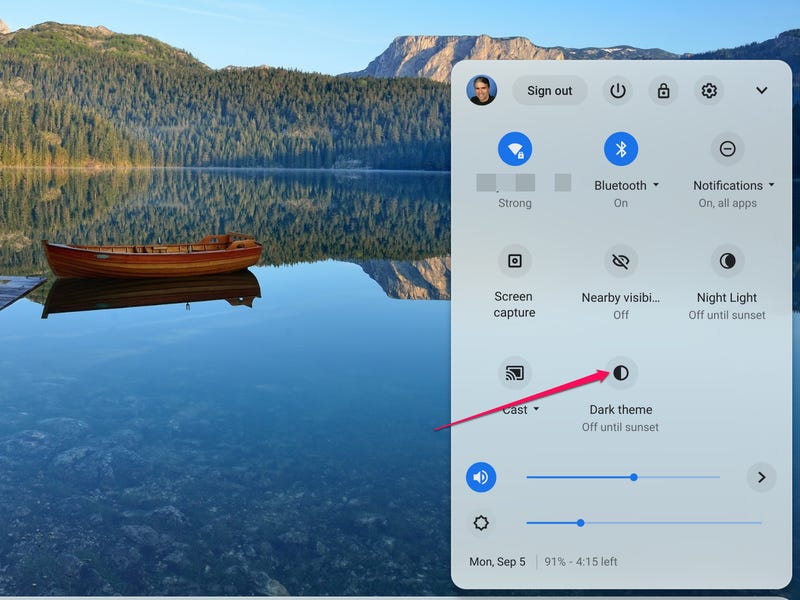
Nếu không thấy biểu tượng Dark theme, bạn có thể cần cập nhật Chromebook của mình lên ChromeOS 104 trở lên. Để kiểm tra, hãy nhấn vào thanh tác vụ, sau đó nhấn vào biểu tượng Cài đặt. Trên trang Cài đặt, nhấn Giới thiệu về ChromeOS và kiểm tra các bản cập nhật.

Kích hoạt Darkmode tự động trên ChromeOS
Nếu bạn muốn để Chromebook tự động bật và tắt chế độ tối cho bạn dựa trên thời gian trong ngày, bạn có thể đặt chế độ này thành tự động. Khi bạn bật điều khiển này, chủ đề tối sẽ chạy vào ban đêm và vào sáng sớm và chủ đề ánh sáng sẽ có hiệu lực vào ban ngày. Điều đó nói rằng, ChromeOS không cho phép bạn tùy chỉnh lịch trình.
- Nhấn và giữ hoặc nhấp chuột phải vào màn hình chính của bạn.
- Chọn Set Wallpaper & Style.
- Trong cửa sổ bật lên, trong phần Wallpaper, chạm vào Auto.

Chúc các bạn có những trải nghiệm tuyệt vời với DarkMode trên Chrome OS.